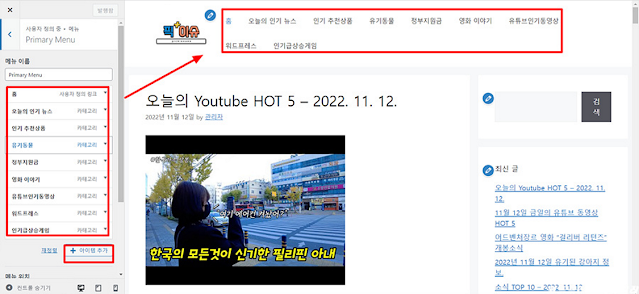워드프레스는 선택한 테마를 설치하면 기본적으로 메뉴가 적용되어 있지만, GeneratePress 테마는 기본 메뉴가 등록되어 있지 않습니다. 이는 처음 워드프레스를 접하는 초보자에게 난감할 수 있지만, 걱정할 필요는 없습니다. 워드프레스의 강점은 바로 클릭과 드래그앤드롭(마우스로 선택 이동)만으로도 멋진 홈페이지를 쉽게 만들 수 있다는 점입니다.
워드프레스 무료 GeneratePress 테마 메뉴 편집
1. 관리자 모드 메뉴 설정 방법
GeneratePress 테마에서는 관리자 모드에서 메뉴를 생성하고 관리할 수 있습니다. 이는 더 섬세한 설정이 가능하며, 사용자 정의 메뉴를 자유롭게 추가할 수 있는 장점이 있습니다.
1.1 관리자 모드로 이동
- 관리자 모드 접속: 워드프레스 대시보드에서 '외모' > '메뉴'로 이동합니다.
- 새 메뉴 생성: '새 메뉴 생성' 버튼을 클릭하고 메뉴 이름을 지정합니다.
- 메뉴 항목 추가: 페이지, 글, 카테고리 등 원하는 항목을 선택하여 메뉴에 추가합니다.
- 메뉴 순서 변경: 드래그앤드롭 기능을 사용하여 메뉴 항목의 순서를 조정할 수 있습니다.
- 메뉴 저장: 모든 설정이 완료되면 '메뉴 저장' 버튼을 눌러 변경 사항을 저장합니다.
2. 사용자 정의하기 모드 메뉴 설정 방법
사용자 정의하기 모드에서도 메뉴를 설정할 수 있습니다. 이 모드는 관리자 모드에 비해 더 직관적이며, 실시간으로 변경 사항을 확인할 수 있는 장점이 있습니다.
2.1 사용자 정의하기 모드로 이동
- 사용자 정의하기: 워드프레스 상단의 '사용자 정의하기' 버튼을 클릭합니다.
- 메뉴 선택: '메뉴'를 선택한 후, 새 메뉴를 생성하거나 기존 메뉴를 편집합니다.
- 메뉴 편집: 메뉴 항목을 추가하거나 드래그앤드롭으로 위치를 조정합니다.
- 변경 사항 저장: 변경 사항을 확인한 후, 저장 버튼을 눌러 설정을 완료합니다.
3. 메뉴 아이템 추가 및 수정 방법
GeneratePress 테마에서 메뉴를 관리하려면, 원하는 페이지, 글, 카테고리 등을 메뉴에 추가하고 필요에 따라 수정하는 것이 중요합니다.
3.1 아이템 추가 방법
- 아이템 추가: 원하는 항목을 선택하여 '메뉴에 추가' 버튼을 클릭합니다.
- 아이템 편집: 메뉴에 추가된 항목을 클릭하면, 제목 변경이나 URL 수정이 가능합니다.
- 아이템 삭제: 삭제하려는 메뉴 항목을 클릭한 후, '제거' 버튼을 눌러 삭제합니다.
4. 결론
GeneratePress 테마는 워드프레스 블로그 운영에 최적화된 가볍고 빠른 테마로, 초보자부터 전문가까지 모두에게 추천할 만한 테마입니다. 심플한 디자인과 유연한 커스터마이징 옵션을 제공하며, 웹사이트 로딩 속도를 중요시하는 사용자에게 특히 적합합니다. 이 테마를 활용해 여러분의 워드프레스 블로그를 더욱 효과적으로 운영해 보세요.
참고 링크
Tags:
워드프레스